

Resources are organised into four sections Literacy and Learning, Vision, Hearing, Physical and Motor Skills. Enrol in the Personalised learning with technology online course to help you make more informed decisions regarding technology.įor a range of simple, how-to videos visit the Assistive Technology page on the Disability, Learning and Support website. Adjustments (NESA) are actions taken that enable a student with disability and additional learning needs to access syllabus outcomes and content on the same basis as their peers. Many students require technology as an adjustment to support their access to learning. For UDL guidelines, information and additional materials, visit the CAST website. Universal Design for Learning (UDL) is a framework to guide the design of learning environments that are accessible and effective for all. When planning to use technology in the classroom it is important to consider the diversity of your learners. Personalised learning Disability, Learning and Support The department accepts no responsibility for content on third-party websites. If you use the links provided on this website to access a third party’s website, you acknowledge that the terms of use, including licence terms set out on the third party’s website apply to the use which may be made of the materials on that third party’s website or where permitted by the Copyright Act 1968 (Cth). It includes explanation of benefits of behaviour check-ins.įree Daily Check-In Google Forms for Distance Learningįree Google Forms downloads for the beginning and end of the day. Why you should start your class with behaviour check-ins?īlog - Why you should start your class with behaviour check-ins?Ī comprehensive explanation of the importance of checking in with students. The NSW Department of Education Wellbeing at home gives strategies to connect with students and support wellbeing at home. This video lesson is from our complete Microsoft Project training, titled “ Mastering Project Made Easy v.2016-2013.External resources Find out more resources TitleĪ collection of resources to support students in maintaining wellbeing while learning remotely or from home.
#Check in to microsoft project online how to#
The following video lesson, titled “ Monitoring Project Costs,” shows you how to view project costs in Microsoft Project. View Project Costs in Microsoft Project: Video Lesson To switch back to the task entry table view, select the “Entry” command from this same drop-down menu.Finally, select the “Cost” command from the drop-down menu.Then click the “Tables” drop-down button in the “Data” button group.Then click the “View” tab in the Ribbon.To view project costs in Microsoft Project, click into the table in the “Gantt Chart” view.View Project Costs in Microsoft Project: Instructions The remaining cost is the difference between the current costs and the actual costs for the task, assignment, or resource. You can also see the actual costs, which are the costs that have been incurred for tasks, assignments, and resources. This information is displayed in the “Costs” or “Total Costs” column.
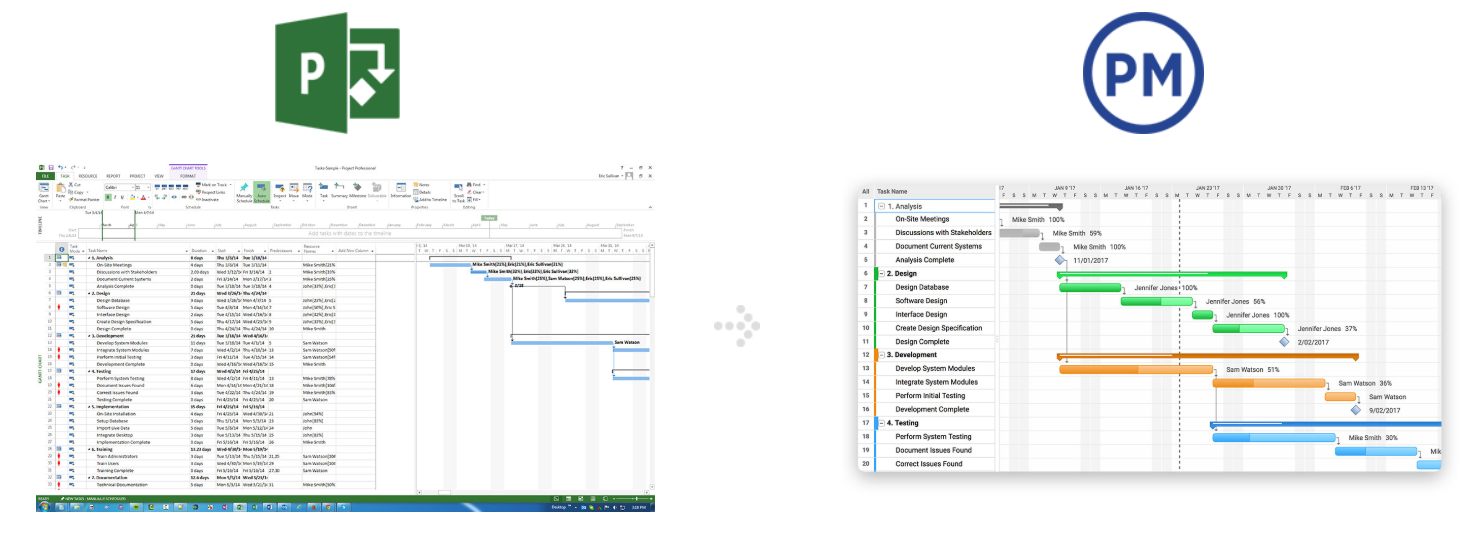
#Check in to microsoft project online plus#
After costs have been incurred, this shows the actual costs plus remaining costs. You can also see current costs, which are the costs that are scheduled for the task. You can see baseline costs, which are the scheduled costs that were saved as part of the project baseline.
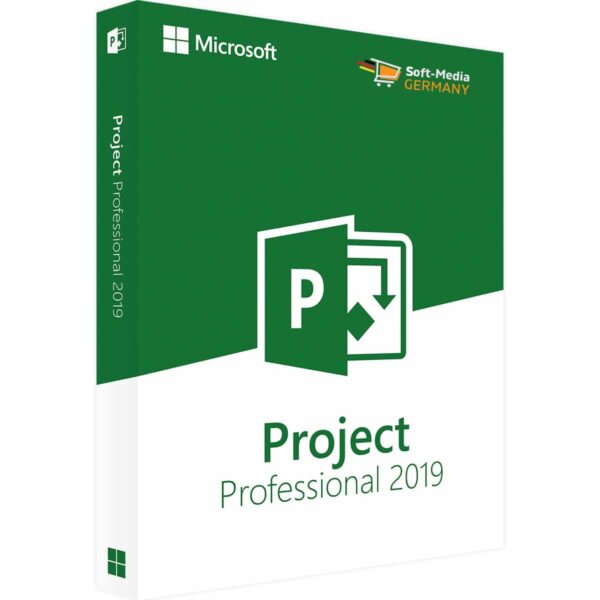
However, you can also generate reports that display this type of data within Project, as well. Some of the most important project costs appear in the “Cost” table.

View Project Costs in Microsoft Project – Instructions: A picture of the “Cost” table within the “Gantt Chart” view of a project file in Project. You can do this when you are finished examining project costs, if desired. Doing this then changes the display of the table area within the view back to the basic task entry view. Finally, select the “Cost” command from the drop-down menu.Īlso notice that you can select the “Entry” command from this same drop-down menu. Then click the “Tables” drop-down button in the “Data” button group. To view project costs in Microsoft Project, click into the table at the left side of the “Gantt Chart” view. You can switch the view of your project file to display this data easily. You can see much of the cost data you need to monitor in the “Cost” table of your project file. Monitoring project costs is a very important aspect of many projects. This lesson shows you how to view project costs in Microsoft Project. View Project Costs in Microsoft Project: Overview


 0 kommentar(er)
0 kommentar(er)
